Fazendo o Bolso Simples.
1º Desenhando um Retângulo.
Desenhe um retângulo.
Desenhe um retângulo.
2º Converter em
Curvas e Pontas.
Para Organizar e Converter em Curvas você pode pressionar o CTRL+Q, e com a Ferramenta FORMAS puxar o canto direito inferior do retângulo.
Para Organizar e Converter em Curvas você pode pressionar o CTRL+Q, e com a Ferramenta FORMAS puxar o canto direito inferior do retângulo.
3º Duplicando e
Espelhando.
Para duplicar você pode usar o CTRL+C e CTRL+V ou pressionar o +.
E depois clicar no botão ESPELHAR HORIZONTALMENTE.
Para duplicar você pode usar o CTRL+C e CTRL+V ou pressionar o +.
E depois clicar no botão ESPELHAR HORIZONTALMENTE.
4º Posicionando e
Soldando
Na hora de posicionar, as figuras devem estar se sobrepondo, assim, quando você soldá-las, as linhas sumirão, e você precisará excluir esses nós.
Na hora de posicionar, as figuras devem estar se sobrepondo, assim, quando você soldá-las, as linhas sumirão, e você precisará excluir esses nós.
5º Excluindo Nós
Dispensáveis.
Ao soldar, a ponta inferior do bolso e na parte superior reta irão aparecer alguns nós dispensáveis, com a ferramenta FORMAS você deve excluí-los.
Os nós selecionados na imagem abaixo, são nós que você pode excluir.
Ao soldar, a ponta inferior do bolso e na parte superior reta irão aparecer alguns nós dispensáveis, com a ferramenta FORMAS você deve excluí-los.
Os nós selecionados na imagem abaixo, são nós que você pode excluir.
DICA: Para visualizar todo o desenho, você pode pressionar o botão F4 – que vai dar um zoom em todos os desenhos que existirem.
Você pode selecionar os pontos inferiores e clicar no botão CONVERTER CURVA EM LINHA.
6º Linhas Internas.
Para criar as linhas internas do bolso, você vai criar um novo bolso, menor, dentro do que já existe.
Você pode duplicar o bolso já existente, pressionar o SHIFT e puxar o bolso para dentro da imagem existente.
Para criar as linhas internas do bolso, você vai criar um novo bolso, menor, dentro do que já existe.
Você pode duplicar o bolso já existente, pressionar o SHIFT e puxar o bolso para dentro da imagem existente.
7º Trocando a Linha.
Para trocar a linha do objeto selecionado vai clicar no SELETOR DE ESTILO DE CONTORNO.
Para trocar a linha do objeto selecionado vai clicar no SELETOR DE ESTILO DE CONTORNO.
8º Quebrar Curva.
Com a ferramenta FORMAS, crie um novo nó, no meio da linha superior e clique no botão QUEBRAR CURVA.
Com a ferramenta FORMAS, crie um novo nó, no meio da linha superior e clique no botão QUEBRAR CURVA.
Ele vai dispor para você, setas aonde você pode movimentar a linha (já que você quebrou a curva), exclua esses nós!
9º Arrumando as Demais Linhas
Para o seu desenho parecer um bolso, alongue os nós que sobraram depois da exclusão.
Para o seu desenho parecer um bolso, alongue os nós que sobraram depois da exclusão.
Para terminar de arrumar as linhas, você precisar quebrar os outros nós e alongá-los, não importa que uma linha passe em cima da outra.
Crie uma outra linha, perpendicular, no topo do bolso e também troque o estilo de contorno.
E o bolso simples pronto:
E ai, gostaram?
Semana que vem tem mais!
Beijos.
Roberta D'Amato



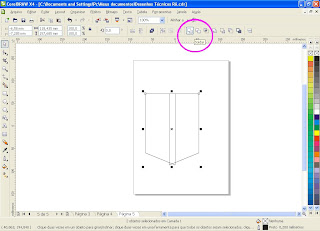


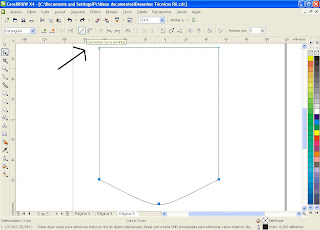
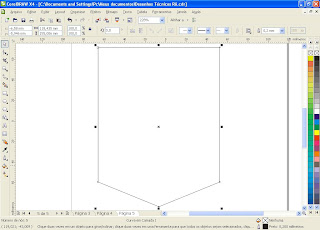




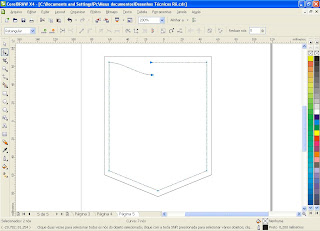



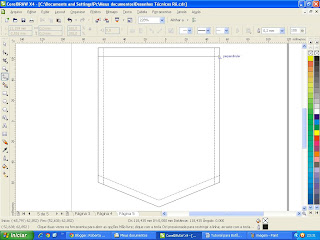

Socorrooooooo
ResponderExcluirRoberta é difícil!!!
ResponderExcluir